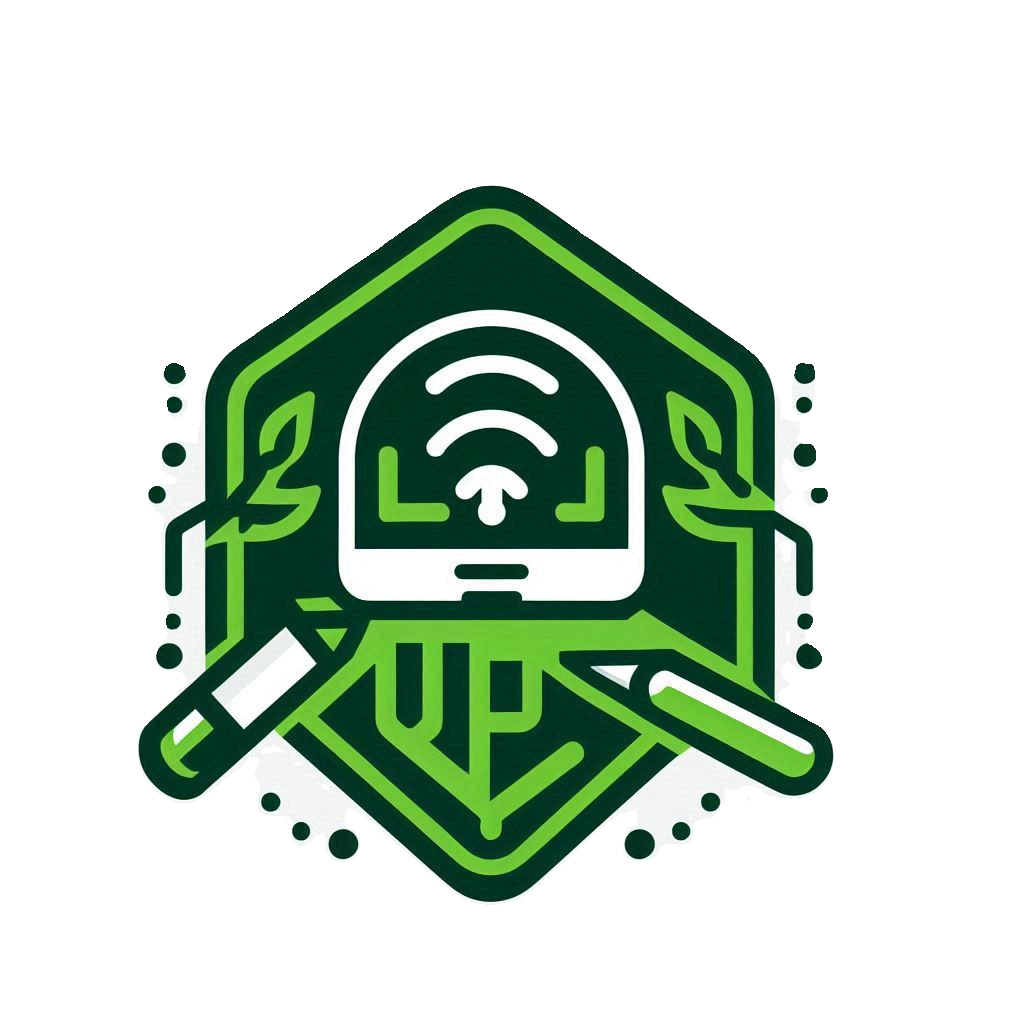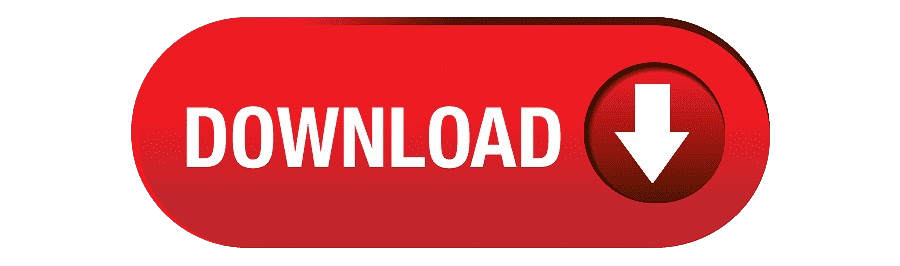How to Use SocksIP SlowDNS Files for Secure Internet Browsing
In today’s digital age, secure internet browsing is crucial. One effective way to enhance your online safety is by using VPNs with SocksIP and SlowDNS files. This guide will walk you through setting up these configuration files using the HTTP Custom and Socks IP Tunnel VPNs. Follow these steps to optimize and secure your browsing experience.
Getting Started
To begin, open your web browser, like Google Chrome or Mozilla Firefox. In the search bar, type “slowdns config files” and hit enter. From the search results, find and click on the UDP Custom website. This site will be the source for downloading the needed files for secure internet usage.
Navigating the UDP Custom Website
Once you’re on the UDP Custom homepage, locate the menu button in the top right corner. Click this button to open a list of options. This menu is your portal to various VPN configurations and tools.
Downloading Configuration Files
Within the menu, look for the section labeled “Slow DNS Configs.” Click on it to access two options: HTTP Custom SlowDNS Files and Socks IP Tunnel SlowDNS Files. We’ll download both configurations, one at a time.
1. HTTP Custom SlowDNS Files: Click on this option and download a file that suits your needs. The download should complete quickly.
2. Socks IP Tunnel SlowDNS Files: Return to the previous menu and select this option. Download the file to your device.
By the end of this step, you should have two separate configuration files saved on your device.
Installing VPN Applications
With the configuration files downloaded, it’s time to ensure you have the right VPN apps. Open the Google Play Store on your Android device. Search for and download HTTP Custom VPN. Then, search for and install Socks IP Tunnel VPN. These apps are essential for setting up your SocksIP SlowDNS files.
Importing Configuration Files
Let’s configure each VPN with the files you’ve downloaded.
1. HTTP Custom VPN: Launch the app and look for a plus icon at the bottom. Tap it, then select the “Open Config” button to import a file. Navigate to your device’s downloads folder and find the HTTP Custom SlowDNS file. Tap to import it.
2. Socks IP Tunnel VPN: Open the app and tap the three dots in the top right corner. Select “Import/Export” and choose “Import” to bring in your file. Go to your downloads folder and select the Socks IP Tunnel SlowDNS file to import.
Secure Your Connection
With both configuration files successfully imported, you can choose which VPN to use for secure browsing. Decide on your preferred VPN and simply tap the “Connect” or “Start” button within the app to initiate a secure connection.
Conclusion
By following these steps, you’ve successfully set up SocksIP SlowDNS configurations for both HTTP Custom and Socks IP Tunnel VPNs. Enjoy a more secure and potentially faster internet browsing experience. Always use VPNs responsibly and in line with local laws. If you found this tutorial helpful, support us by liking, sharing, and subscribing for more tech tips and tutorials.